Did you know you can trim the beginning or end from a video in Kaltura? You can also remove a section within the video (chop and splice). This proves especially useful if you use Zoom’s “Record to Cloud” option to record class meetings and share the recordings with students in Moodle. Perhaps you want to clip out the chit-chat before class officially begins, or the individual student question about a grade at the end of class. Or, maybe you need to remove the period during which you had students in breakout groups. This is all possible in Kaltura!
After finding the video you wish to edit in My Media (found in the Moodle Dashboard), click on the title. Under the “Actions” menu, select “Launch Editor.” You may want to save a copy of the video to preserve the original.
Trim Your Videos
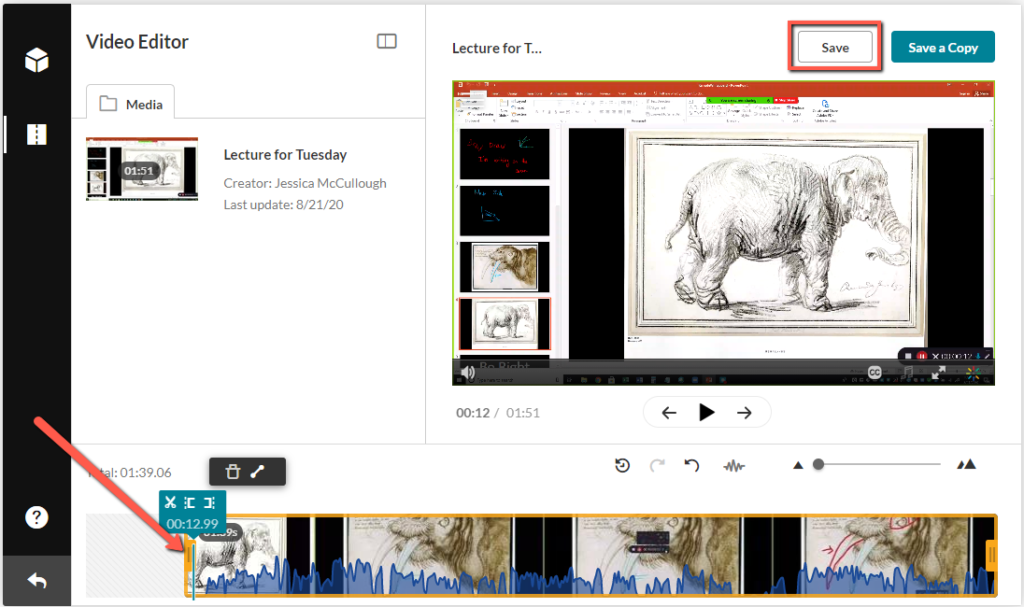
In the Video Editor (see above), simply drag the yellow handlebar to the place where you want the video to start. In the example above, I trimmed the first 12 seconds off the video. To trim the end, you will move the yellow handlebar to the point where you want the video to end. When finished, click Save at the top of the Video Editor and you have trimmed the video!
Chop and Splice Your Videos
To remove a section, you will cut the video in two places, remove this middle section (chop), then join the other segments of the video back together (splice).

From the Video Editor, move the Real-Time Marker (the blue bar) to the place that you want to cut, then click on the scissors. Move the Real-Time Marker to the place you want to continue with after you cut out the segment, and click on the scissors. In the example above, I selected an 18-second clip to remove, ending at 55 seconds. Click on this segment, then click on the Trash icon (noted in a red box above) to delete the segment. Kaltura will automatically join the two segments in one video (you will notice that the video run time decreased when you deleted the segment).
You may wish to make the cut less jarring by adding a fade out/in to the segments. Find additional instructions for adding fades on Kaltura’s website.
Give it a try and let us know how it goes! As always, feel free to direct questions to teachtech@conncoll.edu.
