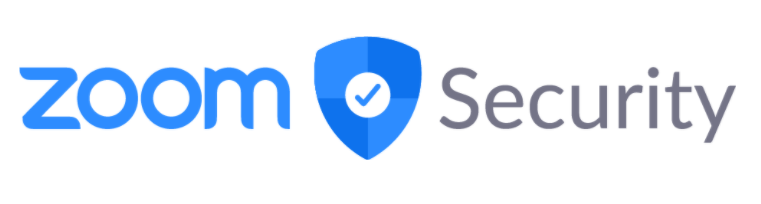
As the new semester begins (virtually!), we’d like to provide a quick round-up of all the latest Zoom security settings and features that are available for you to use in your classes, meetings or events.
- Enable Automatic Updates: Updating your Zoom software is important for keeping your security settings up-to-date, and will also provide you access to all the latest Zoom feature updates that will improve your overall experience. The automatic updates feature periodically checks Zoom servers to determine whether a new update is available and is enabled by default for most users.
- Avoid using your Personal Meeting ID (PMI): Your PMI is basically one continuous meeting, and you don’t want outsiders crashing your personal virtual space after your designated meeting is over.
- Mute or turn off participants video: Hosts can also mute and turn off the video of participants to block unwanted, distracting, or inappropriate noise/gestures from other participants.
- Enable the Waiting Room: Just like it sounds, the Waiting Room is a virtual staging area that stops your attendees from joining until you’re ready for them to join your meeting. Keep in mind that a host or co-host will have to be paying attention to the waiting room so that you can let attendees in. The waiting room can be a good option for office hours Zoom meetings, where you want to use one link for all your office hour meetings, but you don’t want one student to crash another student’s meeting.
- Allow only signed-in users to join: For meetings that need extra restrictions, you can configure meeting settings such that an attendee has to be logged into Zoom. You have the option to require either a log in using any Zoom account, or you can specify that they be logged in using a conncoll.edu account. Keep in mind that many students are in the practice of joining meetings without logging into Zoom at all, but for situations that require an extra level of security, this can be a good option.
- Lock the meeting: When you lock a Zoom Meeting that has already started, no new participants can join, even if they have the meeting ID and passcode. Just click the Security icon at the bottom of your Zoom window. In the pop-up menu, click the button that says Lock Meeting.
- Remove unwanted or disruptive participants: You can remove someone from your meeting by using the Security Icon or Participants menu. On the Participants menu, you can mouse over a participant’s name and several options will appear, including Remove. Click Remove to kick someone out of the meeting. When you do remove someone, they can’t rejoin the meeting. But you can toggle your settings to allow removed participants to rejoin in case you boot the wrong person.
- Consider using Zoom Webinar: If you’re planning to use Zoom to host a larger virtual event, consider using a Zoom Webinar instead of a Zoom Meeting. We have a limited number of Webinar licenses available for loan and are available for training and consultations to help you select the best option.
If you have questions about these or any other Zoom features, are interested in learning more about Zoom Webinars, or would like help preparing for a virtual class or event, please reach out to teachtech@conncoll.edu.
